| 1. CCTV 자가설치 방법(꿀팁1편 설계 및 구성) 2. CCTV 자가설치 방법(꿀팁2편 기기 선정) 3. CCTV 자가설치 방법(꿀팁3편 CCTV 현장 설치) 4. CCTV 자가설치 방법(꿀팁4편 CCTV설정과 공유기 설정) 5. CCTV 자가설치 방법(꿀팁5편 NVR설정과 스마트폰 설정) |
시리즈 형태로 소개해드리긴 했지만 쓰면 쓸수록 글이 길어져서 NVR설정과 스마트폰 설정을 나눠볼까도 생각해 봤는데 아무래도 연속성이 있어야 될 것 같아 한번에 가보기로 했습니다.
마지막으로 시리즈에서는 축사, 농막, 농장등에 설치한 NVR(네트워크 비디오 녹화기) 실시간 영상과 녹화영상을 스마트폰 앱과 데스크톱을 통해 모니터링하는 부분입니다.
현재 설정을 이해하시기 위해서는 앞서 소개해드린 CCTV 자가설치 방법 관련 글들을 꼭 참고하셔야 합니다.
1. NVR(네트워크 비디오 레코더)
먼저 자가설치된 CCTV의 원격지 모니터링을 위한 NVR설정 부분입니다. 네트워크 항목에 대한 설정은 다음 사진과 같이 가급적 고정아이피로 설정해 주시고 필요에 따라 앞서 보여드린 포트포워딩 안내와 같이 7000번 등의 포트로 변경하여 설정합니다.
또한 DDNS는 MYHOME, MYHOUSE등과 같은 제조사의 WNS(mycam.to) 도메인 주소를 설정합니다.
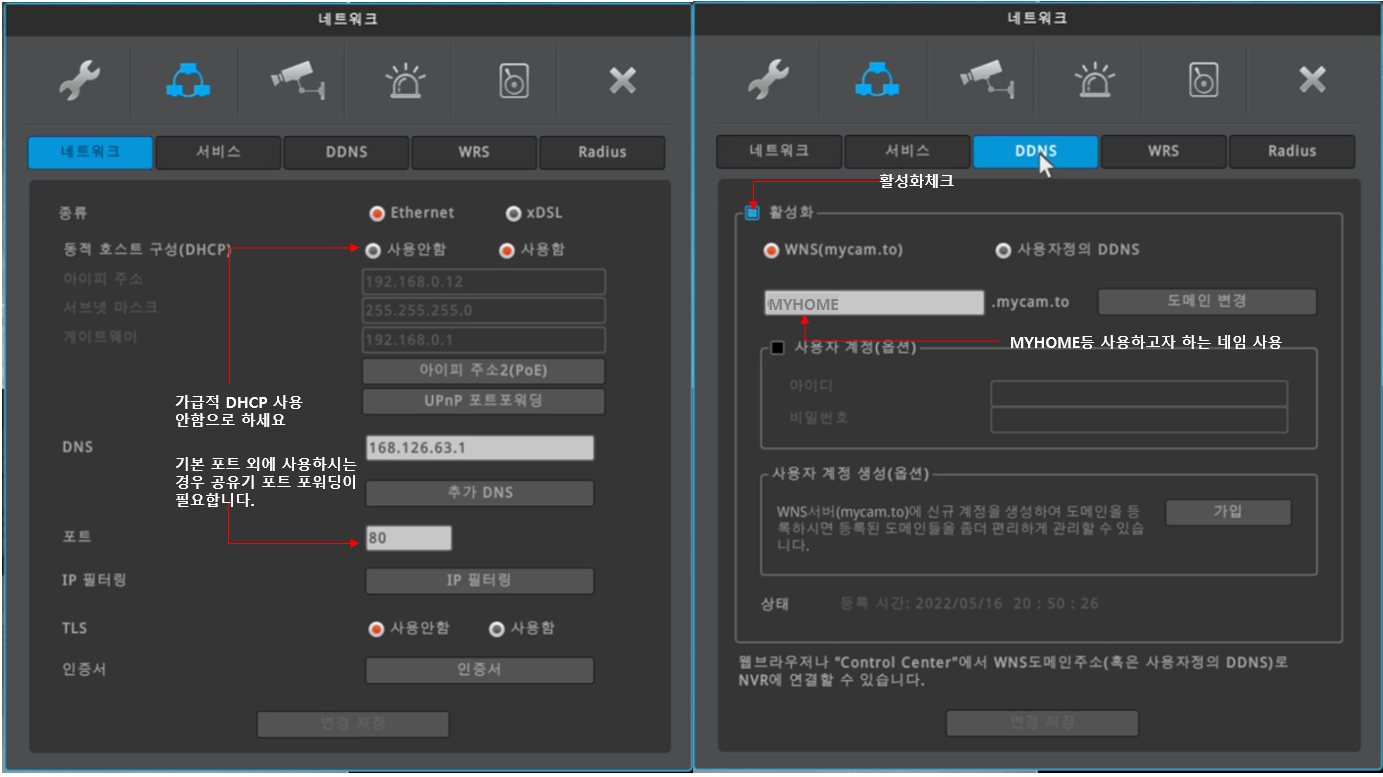
이제 원격지에 설치된 카메라를 등록하도록 해보겠습니다. 아래 사진은 1번 카메라를 등록하고 있는 모습으로 원격지 카메라와 연결된 공유기의 DDNS주소(myhome.iptime.org)와 설정된 해당 카메라 포트(7000,7001,7002등)를 통해 불러들이게 됩니다.
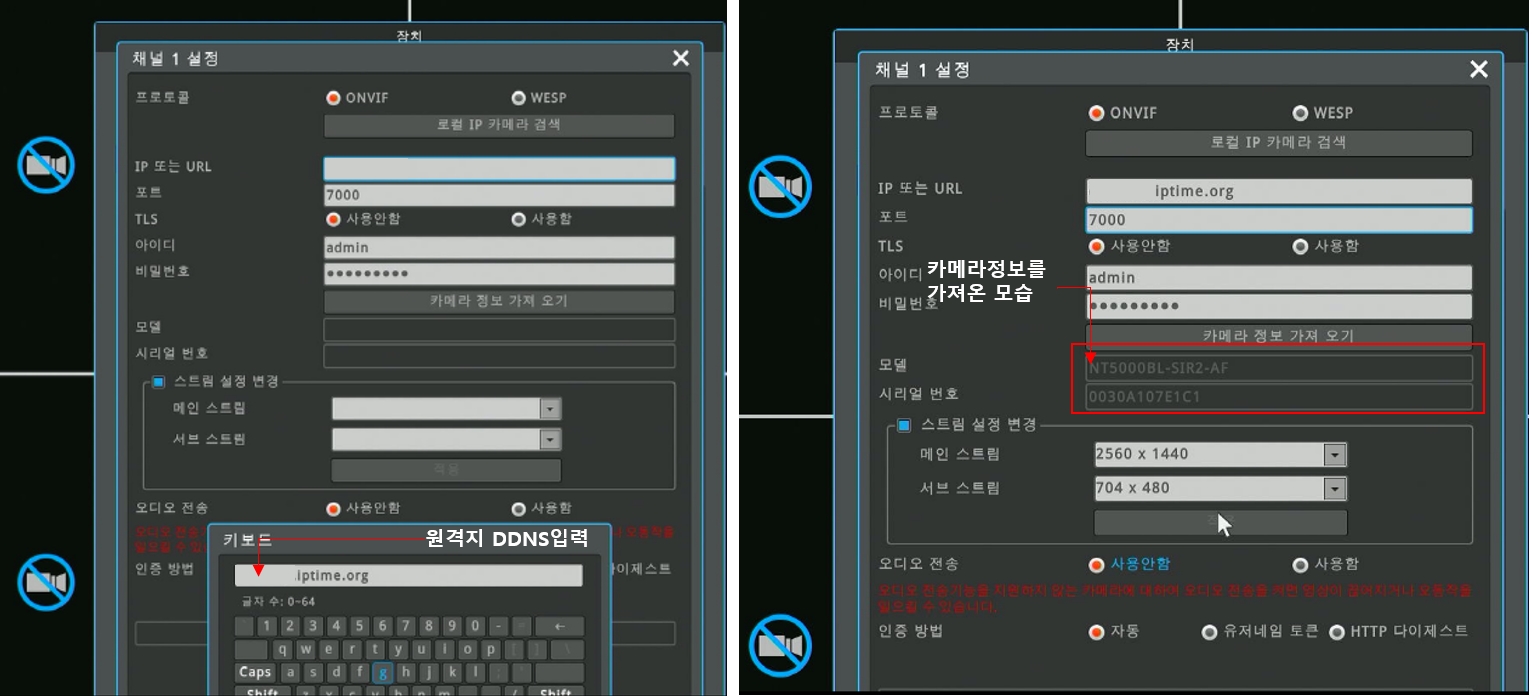
모든 카메라가 등록된 후 데스크톱 브라우저를 통해 WNS에 접속한 모습입니다.
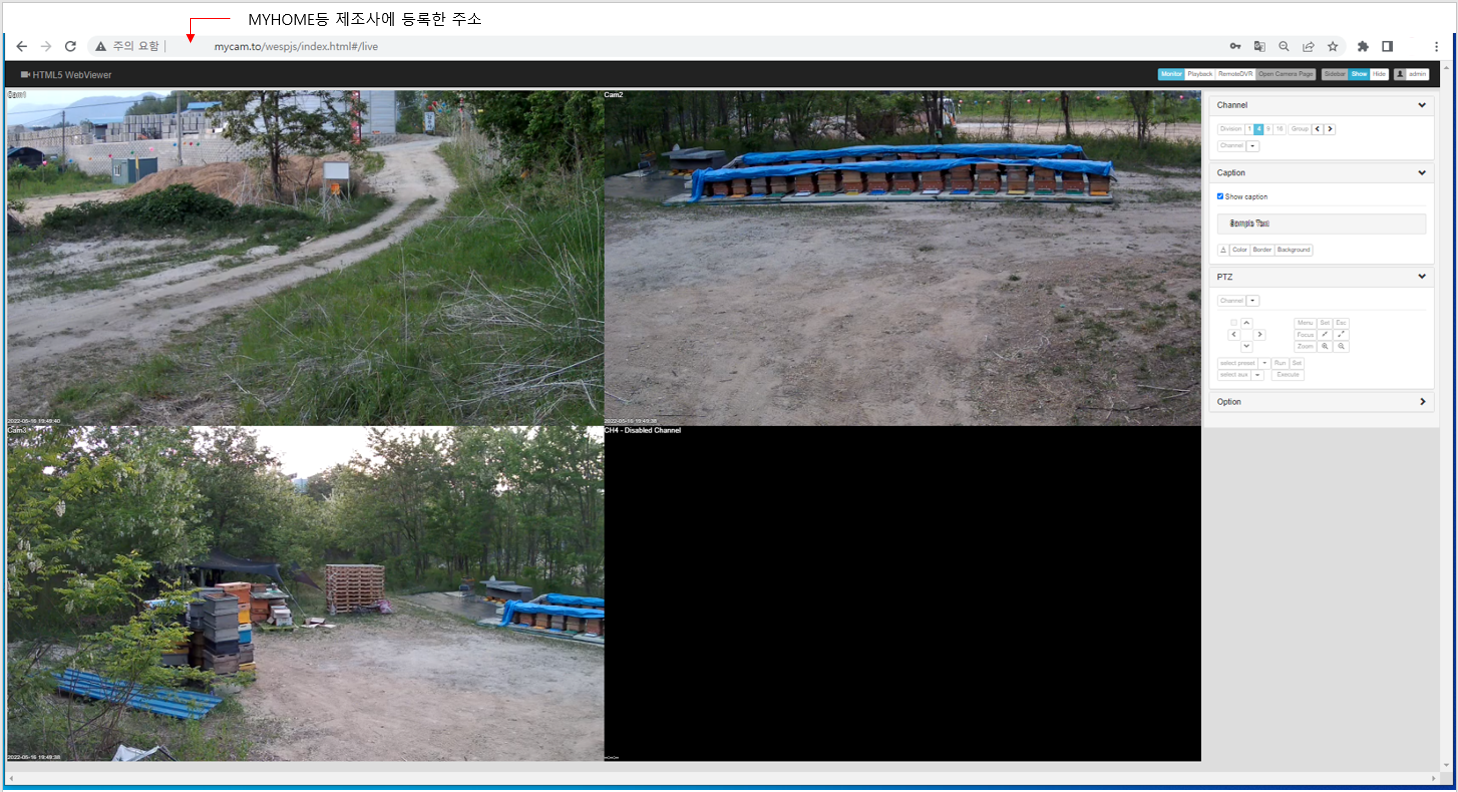
오늘 소개해드리는 마지막 시리즈가 좀 늦어졌는데 사실 재부팅 시 카메라 접속에 문제가 가끔씩 발생되어 해당 제조사에 기술요청을 하였으며 결국 펌웨어 업데이트가 진행되었습니다.
다음 사진은 제가 가장 만족스러웠던 부분이며 WNS를 통해 접속한 원격 연결 기능은 마치 NVR앞에서 조작하는 것과 동일한 인터페이스를 제공합니다.

2. 스마트폰 설정
데스크탑을 통해 보시는 것보다 편리한 스마트폰 앱을 통해 보시는 경우가 더 많게 되는데 앞서 설명드렸던 설정이 정상적이라면 스마트폰 설정은 더 쉽게 하실 수 있습니다.
구글 플레이스토어를 통해 제조사 전용 앱 WEBEYE를 설치하시고 설정을 진행하도록 하겠습니다.
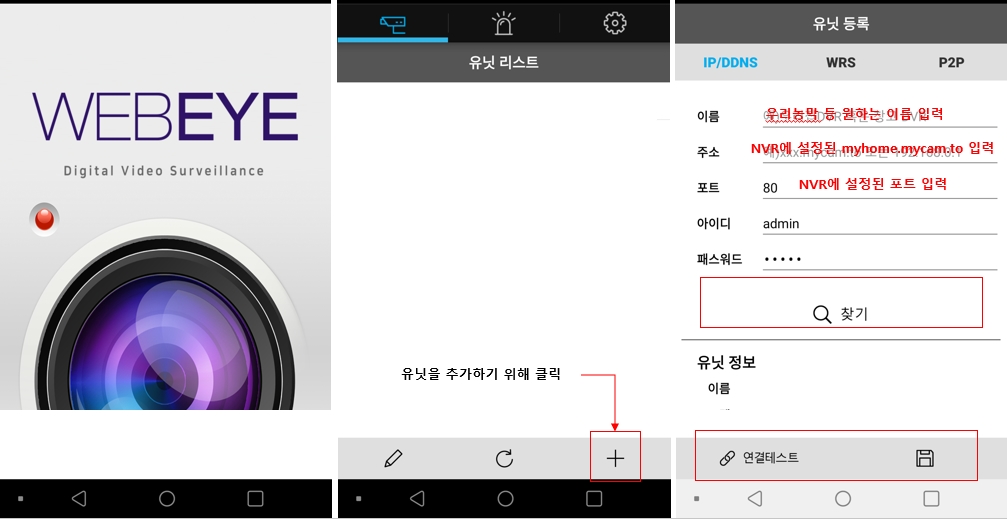
이제 설정된 유닛의 모습과 등록된 모습을 통해 현장 모니터링 화면까지 표출해 보았습니다.
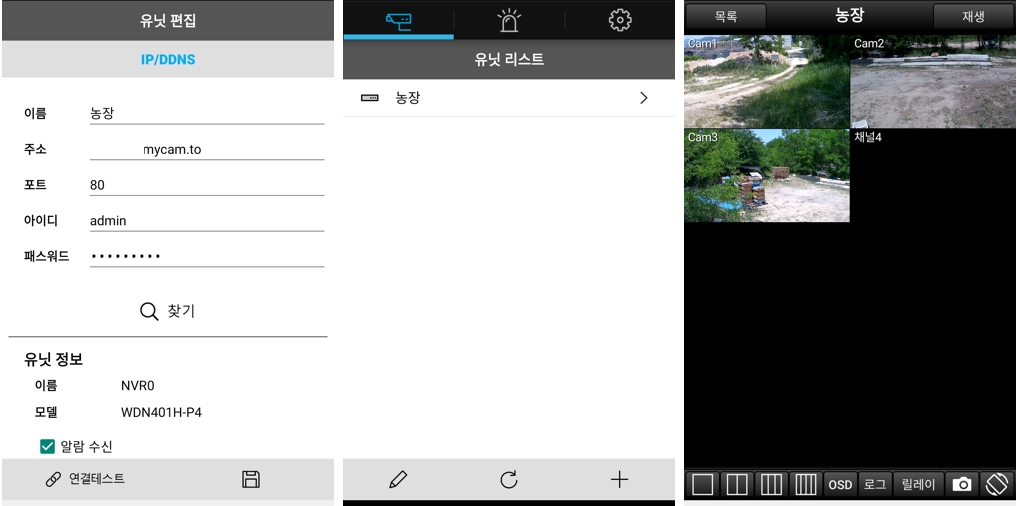
현재 스마트폰의 실시간 화면을 넣어 봤으며 5메가픽셀 카메라여서 고해상도로 표출해 보았습니다. 또한 상단 우측의 재생 버튼을 누르시면 녹화된 지난 영상도 검색해 보실 수 있습니다.
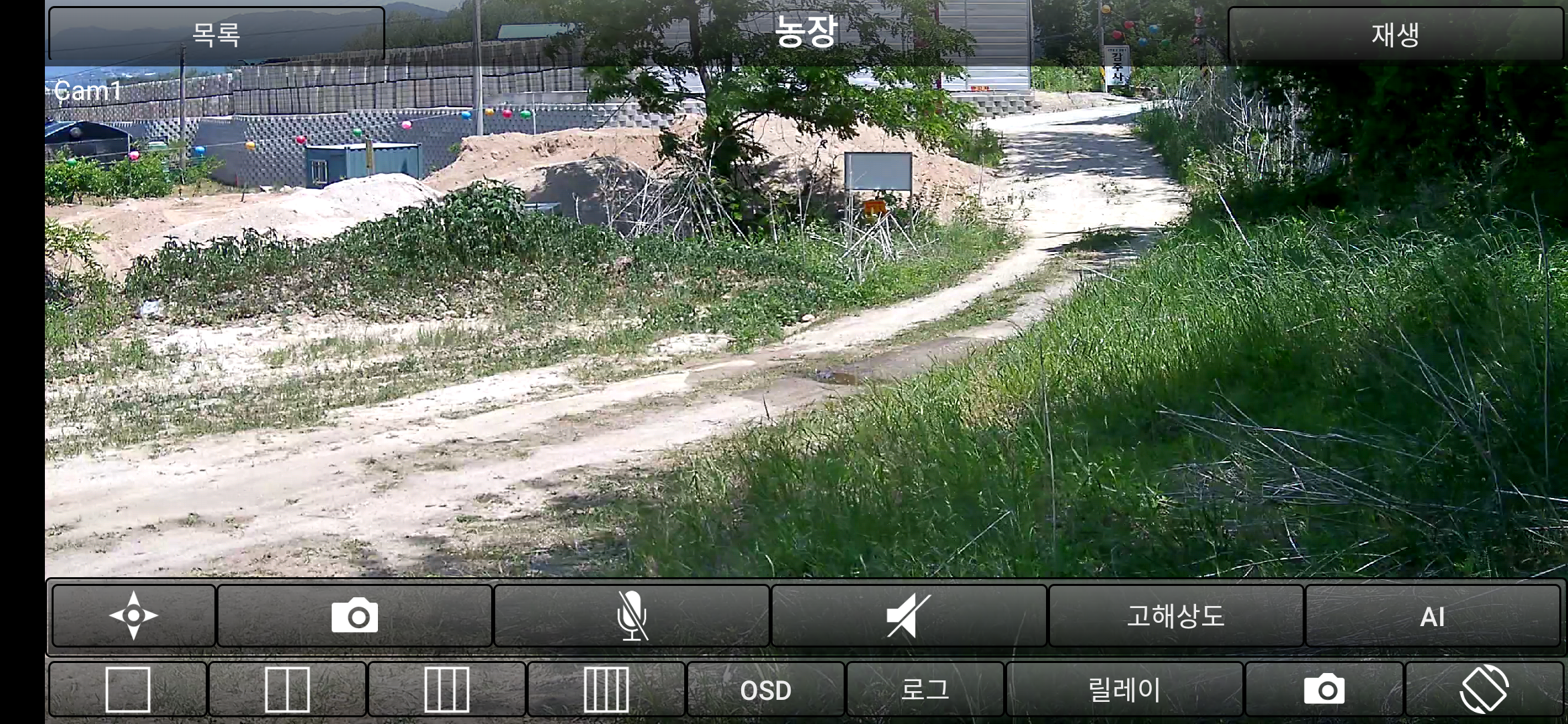
CCTV 자가설치라는 부분을 좀 다른 각도로 설계해서 복잡해지긴 했습니다.
나름 설치하는 과정을 놓치지 않고 상세하게 보여드렸습니다. CCTV 자가 설치에 가장 좋은 정보가 될 것이라 생각하며 여러분의 성공적인 설치를 응원해 봅니다.
여기까지 긴 글 읽어주셔서 감사드립니다.
같이 보시면 좋아요.
'CCTV팁' 카테고리의 다른 글
| CCTV 자가설치 방법(꿀팁4편 CCTV설정과 공유기 설정) (0) | 2022.05.14 |
|---|---|
| CCTV 자가설치 방법(꿀팁3편 CCTV현장설치) (0) | 2022.05.05 |
| CCTV 자가설치 방법(꿀팁2편 기기선정) (0) | 2022.04.30 |
| CCTV 자가설치 방법(꿀팁1편 설계 및 구성) (0) | 2022.04.30 |
| BNC 케이블(CABLE) 쉽게 만드는 방법 (0) | 2018.11.09 |



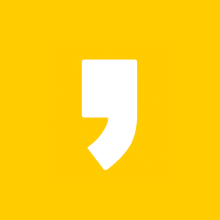




최근댓글